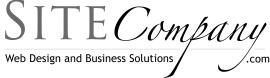Photoshop User TV Notes Episode 75
Scott (3:50)
Using a stock photo of silver wear Scott shows how to create an interesting dark background by creating a black background, using the elliptical marquee tool to create a large oval, filling the oval with white, blurring the heck of of it and then duplicating it to make it really jump out. He then adds some noise to it to remove the banding from the blur and blends it with the black background to soften it up a bit.
He then moves on to rearrange the silver wear using Shift + Ctrl + J to simultaneously cut one piece of silver wear from the original image and paste it to a new layer carrying along the layers style of the original image.
Finally he duplicates the image, changes the blend mode to mutiply to darken it, adds a layer mask and then drags a black brush over the mask to reveal the lighter layer below. This gives the appears of an interesting light shining in.
Matt (13:09)
Discusses how to remove a red color cast from a photograph. Using an image of a young lady that has a red tinge to it he first creates a curves adjustment layer. The rest involves finding the exact whitest and blackest sections of the photo using the eye droppers to find those points. After adding the initial curves adjustment layer he selects his eyedropper tool and in the sample size sets it to 3×3 sample. This avoids picking up some random piece of noise. He now adds a threshold adjustment layer and moves the slider all the way to right and then slowly starts to drag the slider back to the left. The first areas seen in the photo are the white points. Be sure to get a good defined area of white.
He then holds down the shift key to and uses the eye dropper to to drop a color selection point. This creates the white point. Now he drags the slider on the threshold adjustment layer all the way to right to find the black point again, dragging the slider in a bit until a well defined area appears. He then drops a second color selection point by holding down the shift key and clicking in the area to make the black color selection.
Now with both the white and black point in the photo selected Matt hides the threshold adjustment layer and goes back to the curves adjustment layer. In the curves adjustment layer he click on the white eye dropper button and selects his white point determined with the threshold layer. He then clicks the black eyedropper button and then clicks the black point to set the black point in the curves adjustment layer.
The photo should now be color corrected. Matt goes on to point out that this method does not guarantee that the photo will look good that way only that it is color corrected. He then shows how you can lower the opacity of the adjustment layer to let some of the original color through.
Dave (19:32)
Dave demonstrates how to correct a photo that has a blue color cast from having the white balance set incorrectly. He starts with a photo a young lady that has a very obvious blue tinge to the entire photo. He adds a new layer and then goes to Edit > Fill and then selects 50% gray from the drop down box and clicks OK. He then changes the blend mode to Difference and adds a threshold adjustment layer. Now this part might taking a little thinking through but the blackest part is actual the grey that we are look for. Dave slides the threshold slider all the way to left and the moves it back in to reveal a nice area of black. He the Shift + Clicks with the eyedropper tool to create a color point. Now that the grey color point is found the adjustment layer and and the grey layer can be removed as they were only there to allow us to find the 50% grey point in the photo.
Now Dave proceeds to create a curves adjustment layer. He the clicks the grey eye dropper button in the adjustment layer and selects the point he made with it. The color correction is made. The blue is gone! Dave then adjust the curve a little manually to brighten the photo a little.
But wait there’s MORE!!!
Dave pointed out that this photo existed because he neglected to check the settings on his camera and failed set the white balance and failed to shoot in RAW. So the entire shoot has this very same blue color cast to it. Now Dave demonstrates how to make this process an action that can be applied to the entire shoot automatically.
Dave goes to Window > Actions to open the actions pallet. He then clicks the New Action button down at the bottom of the new actions panel and names it Curves Again and clicks the record button. He goes on to explain that all he is going to record is a keyboard shortcut which applies the last curves setting. The keyboard shortcut to apply the last curves setting is Ctrl + Alt + M. You then stop the action and use it at will with the other photos as part of a batch process.
It is worth pointing out that while I completed the notes on Dave’s action creation I was unable to call up the last curve settings with the combination of Ctrl + Alt + M in my CS4 Extended Photoshop version on my Windows 7 64 bit machine. Just pointing that out in case someone else has trouble with this. If you are reading this an know the solution please send a message to me noting the episode number and I will put it in as an visitor submitted suggestion.
By combining both Matt’s and Dave’s methods in the same photo I have had a great deal of success recovering beautiful coloring from some pretty terrible look JPEGs.
Photoshop Keyboard Shortcuts:
- Ctrl + E Merges the layer you are on with the layer just below it.
- Shift + Ctrl + J will cut a portion of an image off a layer from any selection you make.
- Hold Shift + Click while using the eye dropper tool makes a color point selection.
- Shift + F5 opens the fill dialog box.
- Ctrl + M brings up the curves panel (note this is NOT an adjustment layer curves but the curves panel for the selected layer)
Quick Tips:
- When banding occurs from adding a gradient or blurring go to Filter > Noise > Add Noise 2% Gaussian Monochromatic.
- Clicking Color > De-saturate is a quick way to remove the color from a layer.
- Changing your eyedropper tool to 3×3 sample avoids picking up a stray piece of image noise.
I am a huge fan of the photoshop guys and their podcast and am a member of the National Asssociation of Photoshop Professionals. I have learned so many photoshop tips and techniques from the photoshop guys but I noticed that each tutorial was full of so many tips that I was forgetting much of what they demonstrated. I also found it impossible to remember which episode covered the technique I remembered seeing. I started taking notes hoping the involved nature of note taking would help it stick in my mind. I noticed that it also made it possible to search for keywords in the notes to locate these photoshop tips and tricks or identify which episode they were from. I am sharing my notes in the hope that they may be of similar benefit to someone else in locating the exact episode that shows the photoshop tip, trick or technique.