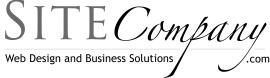How to create Brushes from a Layer Mask
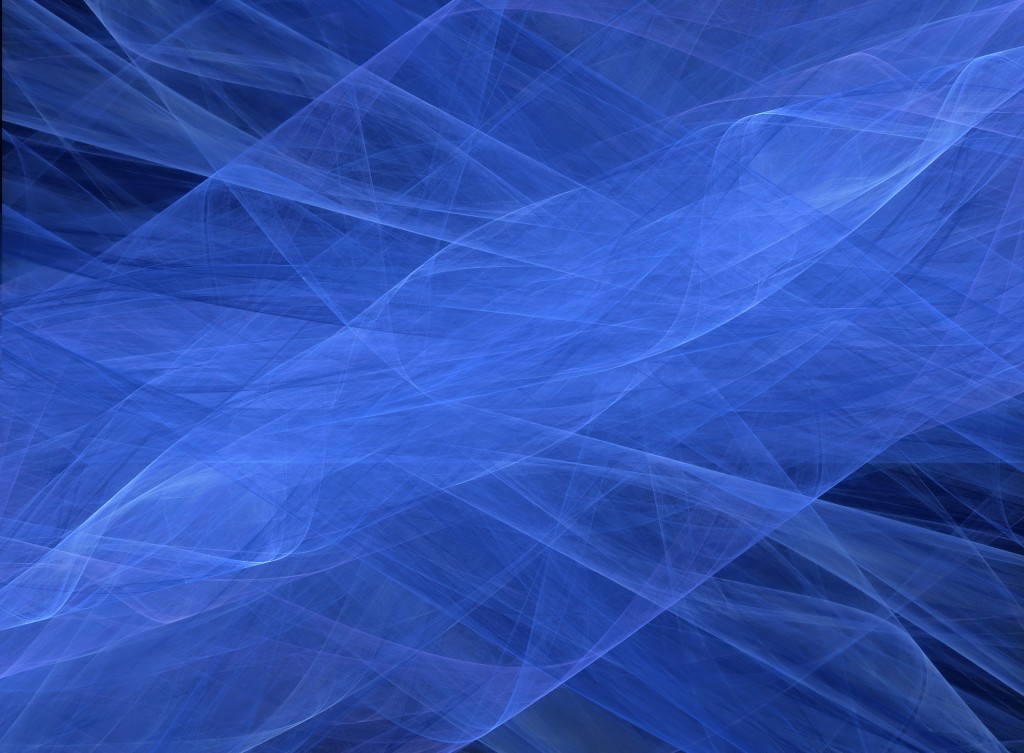
I often find myself creating interesting edge and border effects with masks that I reuse. Since the subject of this quick tip post is simply How to create Brushes from a Layer Mask, I am going to tell exactly how to do that before I dive into a simple tutorial on the practical use of it.
The quick steps to creating a brush from a layer mask follow.
- Alt + click on the the layer mask to see it in an editing window.
- Ctrl + A to select the entire layer mask.
- Ctrl + C to copy the layer mask.
- Go to File > New to create a new document. Accept the document size in Photoshop as it is the same dims as what you just copied.
- Ctrl +V to past the mask into the new document.
- Ctrl + A to select the new mask document.
- Go to Edit > Define Brush Preset
- Name your brush and click OK.
OK so that is the process. But what may be more helpful is some of the myriad of ways you can use this technique as a time saver. First lets talk about why we created a brush from our mask layer.
Creating a brush from a mask layer allows you to open any image create a blank layer mask and then select your brush to paint the new layer mask with brush. Essentially it allows you to recreate all the steps you took in creating sophisticated edge effect and duplicate it with a single click.