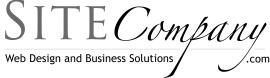Photoshop User TV Notes Episode 77
In this episode both Scott and Dave are otherwise entertained; however Corey Barker joins Matt.
Matt (3:50)
Matt attempts shows and interesting way to show a product. He starts off with a simple image of a bottle of wine. The image of the bottle is already selected out and on a transparent layer. He click Ctrl + J twice to create two duplicate layers. He selects the original image of the bottle and clicks Ctrl + T to free transform the image increasing it and tilting it slightly to left and the repeats a similar process for the first duplicate image but free transforming and tilting to the right for this image.
Matt then proceeds to add a blank layer on top of the two bottles. Note that the top layer should be the untransformed version of the image. The two that were tilted are simply to create a background effect. Matt fills the newly created layer with white and and the proceeds to Filter > Distort > Lens Correction and uses the Vignette and Midpoint sliders moving them both to the left to establish the overall look of the vignette and click OK.
Now with the Vignette showing on the white layer Matt changes the blend mode to which hides the white parts of the layer and allows the vignette to show through and overlay the two underlying layer. This causes the original picture of the bottle on top to really pop.
If the effect seems a little light you can simply Ctrl + J on the vignette layer to effectively duplicate the intensity of effect. Matt wraps up the technique by putting some text over the center.
Corey (9:50)
Corey shows how to create a retro 70s effect. Corey start with picture of young lady on a black background. He first creates and new layer and then takes the rectangular marque tool drawing a layer approximately the height of her face but extend well to the left and right of it. He then pick as pink color and select the gradient tool making sure the gradient selected is the color to transparent one. He then drags a gradient from top to bottom while holding down the shift key to keep the gradient drag in a straight line. He then closes the selection (Ctrl + D) and adds a layer mask to the layer and select the gradient tool again. The gradient tool should be black to transparent once the layer mask is selected.
Corey then drags from both the left and the right over the pink area to fade the two sides via the layer mask. Again holding down the shift key to keep the drag straight he drags to nearly the mid point. This creates something that vaguely resembles and half circular gradient. Corey that hits Ctrl + T on the pink layer to bring it into free transform, scales it to make it smaller and turns it on an angle to resemble what look like a beam of color coming out from behind the young ladies head.
Corey duplicates the layer (Ctrl + J) and places another beam on the same side similarly positioned above the first but a slightly greater angle. He then duplicates the layer again and moves to the right side of the young ladies head, but rather than just use the same thing he does something different. He locks the transparency of the layer, which is accomplished by clicking the first icon next to the word lock at that the top of layers panel. He then picks a light blue color from the color picker. Because the transparency layer lock he can now fill all areas where their is color (maintaining the transparency) by simply clicking Alt + Backspace to fill with the new color.
With the new color in place he once again duplicates the layer and moves the duplicated blue layer up. Now the young lady as two streaks of color on either side of her head, pink on the left and light blue on the right.
Next Corey address an element specific to the photo he is using. The photo he is using happens to have a bluish light glowing from behind the young lady and glowing through her hair. This looks fine on the side where the color streaks are blue but strange on the side where the color streaks are pink. He addresses the by using the color picker to sample the pink color streaks, creates a new layer above the original photo of the girl, grabs the brush tool, sets the blend mode to the newly created layer just above the original photo to Hue and then brushes over the blue areas of her hair. This effectively changes the blue glow to a pink one. (The photo I used was black and white and had no such glow but I used the technique to paint subtle blue and pink highlights on either side of my photos head. It worked beautifully.)
Corey now creates a new empty layer and then grabs his rectangular selection tool and draws a large rectangular selection in the center of the photo. He presses Shift + Backspace to bring up the Fill Dialog box and fills the selection with 50% grey and then deselects by pressing Ctrl + D. He then goes to Filter > Sketch > Halftone Pattern. He then realizes that his chips are not set to black and white and advises to make sure you colors are set to the defaults. The easiest way to accomplish that is to simply hit Shift + D.
After setting his colors chips to the default black and white Corey returns to Filter > Sketch > Halftone Pattern and sets the pattern type to Line. He also adjusts his size and contract to 2 and 4 respectively and clicks OK. Continuing on, Corey locks the transparency layer and the choose the gradient set to black to transparent and drags gradients from the bottom and from both sides. Corey then goes to Image > Adjustments > Hue Saturation. He then clicks the colorize check box and fiddles with the sliders to produce a purple color clicks OK and then changes the layer’s blending mode to screen and drags the object on the layer further down the screen. He then confesses that he lied and indicates that he will be using the warp tool. He hits Ctrl + T and then right clicks or option clicks and selects Warp from the menu. He then grabs the left upper handling pull it way down and the grabs a right of middle handle and bulges it out by dragging up and continues to make several arbitrary adjustments to the shape to make it look interesting before clicking enter to commit the changes. He then duplicates that layer and moves it down slightly.
Continuing on. Corey select the top layer and creates a new layer at the very top. He grabs his brush tool and sets the color to white. After check the size of his brush look to be about 50px with a soft regular round brush. He then clicks the FX button at the bottom of the layers panel and selects Outer Glow. In outer glow dialog he choose a bright blue color he then clicks OK and indicate that you won’t see anything because their is nothing on the layer…YET. He then goes into his Brush Engine (this is the same item viewable by going to Window > Brushes) and activate Shape Dynamics and pushes the Size Jitter slider up to 100%. He then activates Scatter Dynamics he sets the scattering almost all the way up. He then clicks on Brush Tip Shape and cranks up the spacing to spread things out a bit.
After setting the brush properties Corey drags his brush in long strokes around the formerly blank layer revealing glowing orbs of differing sizes. He the wraps up the tutorial by brushing some more strokes around the layer.
Corey (25:45)
In the one for the road segment Corey shows how to view just the layer mask. To view the layer mask only in Photoshop you Alt + Click on the the layer mask to view only the mask. To return to the previous view you simply Alt + Click on the layer mask again and it returns the the normal view.
Quick Tips
Filter > Distort > Lens Correction is a great place to add a vignette to a phoot.
Alt + Clicking on a layer mask shows just the mask.
Holding down the shift key while dragging a gradient keep the gradient drag in a straight line. Essentially this only allow movement on one axis up down, or left right. It simply depends which direction you start dragging from.
Keyboard Shortcuts
Ctrl + J Creates a new layer
Ctrl + T Brings the layer into free transform mode
Shift + Backspace Brings up the Fill Dialog
Ctrl + D Deselects a selection
Shift + D sets the color chips to the black and white defaults.