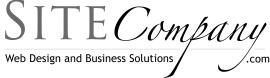Create You Own Custom Brushes in Photoshop
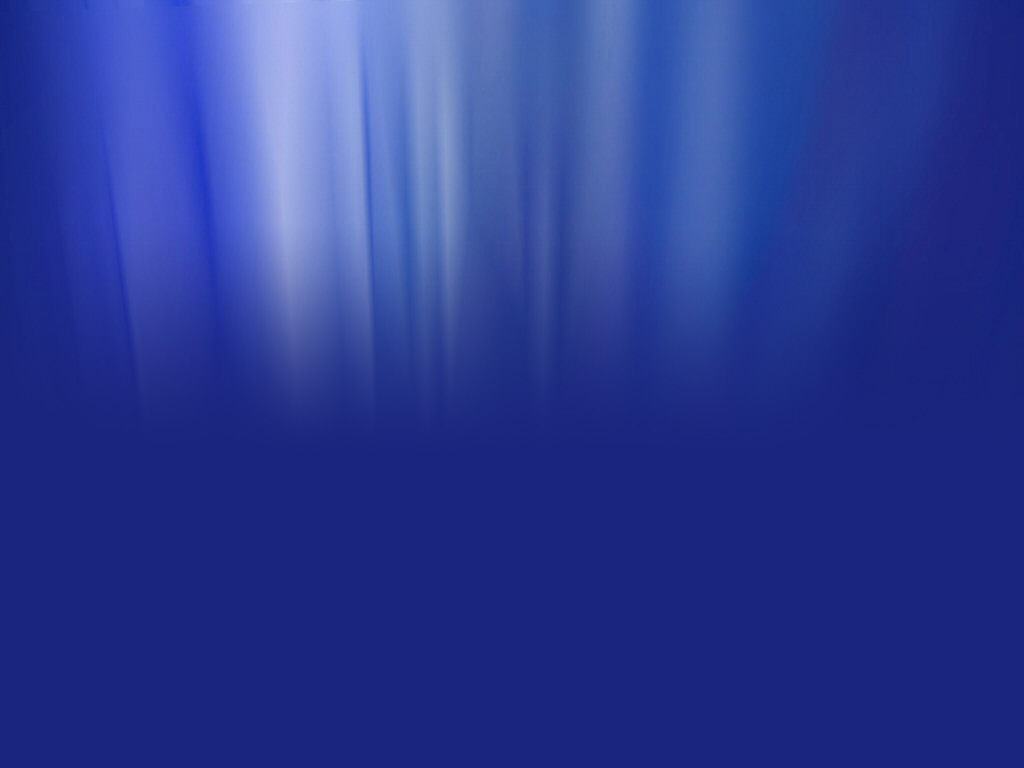
- Create or open any black and white or grey scale image. (or any image with the understanding that it will be converted to grey scale.)
- Hit Ctrl + A to select the entire image.
- Click to Edit > Define Brush preset.
While that is really all there is to it there are a few things to point out that might be off some assistance to you when creating your own brushes. When you create the brush, anything on you screen that is white is considered transparent, anything black 100% opaque and everything in between shows as varying degrees of or opacity depending on how close it is to black or white. For example; adding something that is 50% grey in color to your brush will produce a 50% transparent or 50% opacity brush.
You can play around with this to get some pretty interesting effects for your final brush. And depending on how you intend to use your brush you want to be certain to also play around with the large number of setting available in brush setting pallet. If you do not see the brush options pallet got Window > Brushes. I use this so often that I have it permanently docked on the right side of my screen.
With the brush options pallet you can set characteristics of how the brush behaves when you drag it across the canvas. You can set things like shape, scatter, texture, color, wetness, color etc. You can also apply a jitters of various settings to create random color as you drag your brush. Under shape dynamics you can turn you angle jitter up to rotate the brush as you drag it. I use this setting quite often to create images with rough edges or irregular edges.
There is a great deal of fun and creative possibilities in creating your own custom brushes in Photoshop. The Brush option pallet simply gives you many more ways to use both existing brushes and those masterpieces you have created yourself.
People often use brushes not as brushes at all but more like stamps. In other words, they get a fancy paint spatter brush and the simply use it by clicking once or perhaps a couple of times to add the image. This great of logos, shapes, silhouettes, or other items you might use over and over again.
As you learned about you can make a brush out of anything including regular pictures. To make a custom brush from a picture all you have to do is understand that the image will be grey-scale. Black areas will be opaque, white areas transparent, white areas semi-transparent.
To create a brush from any image you simply select the image or portion of the image you want as the brush and then go to Edit > Define Brush preset. Once you have done this a few times and tinkered with a few of the setting in the brush options pallet a whole new world will open up to you and you will find yourself seeing potential brushes in every image and word you see. Which brings me to my last part on custom brushes…
Creating a brush from text might not be something you have thought you would like to do but there a variety of reasons you might want to create a custom brush from text. In the past I have used this technique to shave a few seconds of my task by having a brush handy of logos, slogans are just blocks of text. Once the text is on the screen you also do some interesting things to it like giving it a stressed look by throwing some white spots over the black, or make certain parts semi-transparent by throwing some grey over those areas.
Once you have it done pull yourself out of “text-mode” by clicking the text layer or some other layer and then Edit > Define Brush preset. Now to really have some fun go over to the brush options pallet and play with the scatter and size jitter and fill the page with your new text brush.
Creating your own custom brushes offers a lot of creative opportunities. Now that you know how to create your own custom brushes from other brushes, pictures or text and you know where to find that brush options pallet your are sure to be distracted for hours learning all the interesting things you can do with brushes. And we didn’t even touch on the subject of blend modes.
CREATE!