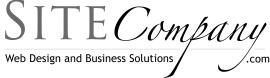Essential Software
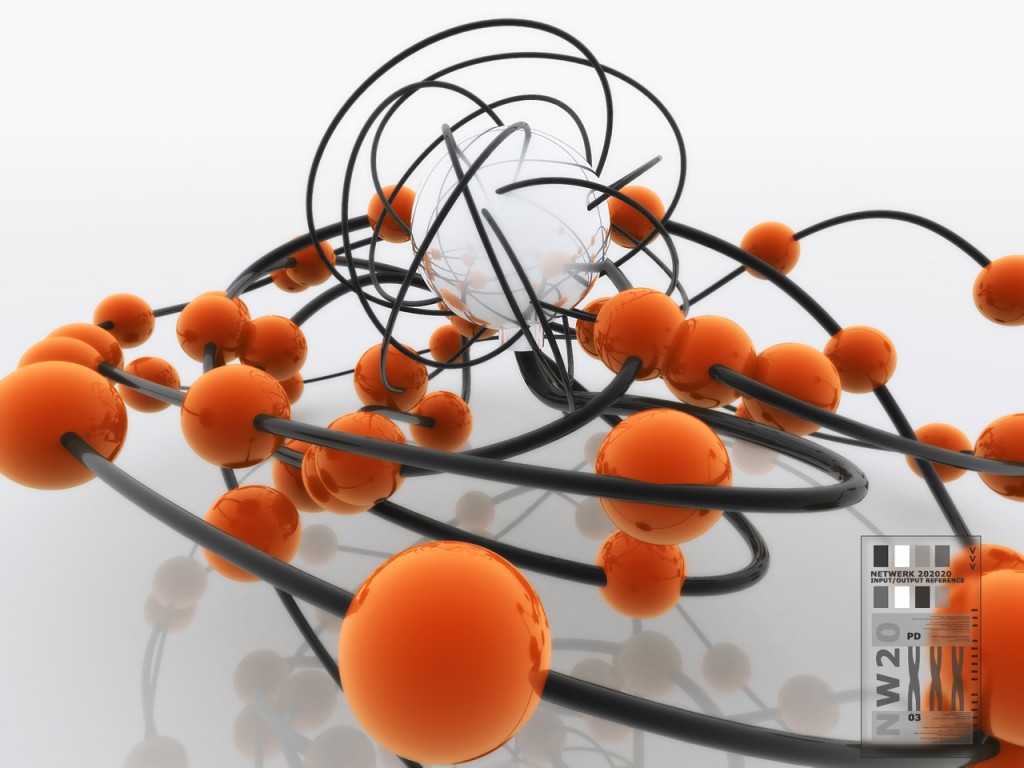
Recently I was over a friend’s house, and we were discussing how to put media on PC’s and portable devices. I told him my method for ripping and converting media to the iPod/iPhone, and I noticed a puzzled look on his face. He had never heard of Handbrake, the free open source video conversion software I use to convert movies over to an iPod friendly format. I was shocked that he had never heard of this software, as I thought it was very well known in most tech circles. That got me thinking about software, and the go-to apps I use either daily or on a regular basis to get the jobs I need done. I thought for the purposes of this blog it would be good for everyone to know the software I use for my computing tasks, and use this post as a “software baseline” for future posts. This list is by no means complete (I had to drop at least 4 apps from this list to keep the post at a reasonable length), and it’s always changing as something new and better comes along. Here are essential pieces of software I use today that I think you should be using too.
If the idea of recording an audio podcast or other audio production has ever crossed your mind, one of the first things you will need is recording software. Some may scoff at Audacity for its simple interface and not so standard controls, but for a beginner it’s the perfect way to dip your toes into the world of audio production. Audacity lets you record, edit, and export an audio project into several different formats (both standard and proprietary). I’ve used Audacity extensively over the past year, and while far from perfect, Audacity gets the job done. I’ve listened to a great number of podcasts that used Audacity to great effect. Audacity is free, open source software that supports Windows (32 and 64 bit OS’s), Mac, and GNU/Linux. The current stable version of Audacity is 1.2.6, or you can try the beta version 1.3.12 for a test drive. You can learn more about Audacity and download it here http://bit.ly/bRVY2d
For all of my document creation, I use the OpenOffice suite of products (the current version is 3.2.1). You can create word documents, spread sheets, presentations, graphs, and databases (basically everything MS Office does, OpenOffice does too). OpenOffice does not use the “ribbon” interface introduced in newer versions of MS Office products, but I actually prefer the drop down menus over the ribbon anyway. Compatibility with other document products is not an issue when creating OpenOffice projects because you can save the file in any number of formats currently used (supported formats include .doc, .odf, .swx, .rtf, .txt, and .xml). Because OpenOffice allows you to save your work in current formats, you can be sure your friends and family will have no problems opening projects created in OpenOffice. I often write a document in OpenOffice at home, and then edit the document at work using Microsoft Word. Check out Open Office at http://bit.ly/cwlSFd (Note: Oracle recently purchased Sun, the developers of OpenOffice. The OpenOffice group has been spun off from Oracle and a community called The Document Foundation has released Libre Office, just in case Oracle decides to drop support for OpenOffice. You can check out Libre Office here http://bit.ly/bi0brj ).
Want to make free or low cost phone calls? Look no further than Skype. This free download lets you make calls from your computer or cell phone to other Skype users for free. Besides voice calls, Skype supports video calls, and has recently added a conference call feature, allowing you to be on a call with 3 or more people. One of my favorite features of Skype (besides the free phone calls) is the ability to transfer files with other Skype users. You simply drag and drop your file into Skype, and the other person is then able to download the file from you through the Skype application. Skype also allows you to call non Skype land lines and cell phones at a minimal cost (monthly plans range from 2.99 to $13.99, or you can pay as you go starting at 2.3 cents per minute). Another great thing is you can install the Skype app to your iPhone, BlackBerry, or Android device. On Apple devices you can make calls over wifi for free (no data charges, Skype charges may apply) or over 3G (3G calling may incur data usage charges). On Android Skype just got much more appealing – previously Verizon charged you a fee to use the app, as well as requiring Skype calls to use your phones data connection. As of today, the latest version of Skype for Android can now make calls over wifi, which makes this a much more compelling application. Down load Skype here http://bit.ly/cKVpXu or in your cell phone carriers application store.
Despite what the DMCA, and the MPAA say, I believe that making a back up of legally purchased DVD is not a crime. Enter DVD Shrink. DVD Shrink reads a DVD, and outputs the files of the DVD to your PC. The beauty of this software is it will take a dual layer DVD and shrink the file to fit on a single layer DVD. Once the file is on your PC, it’s yours to use as you see fit. There are a few things about this app I must let you know about. First, you are cracking the DVD’s encryption to move the files onto your PC, so know that technically this is breaking the law. Because you are shrinking the contents of a dual layer DVD to fit on a single layer DVD, the quality of the file can suffer. Lastly, DVD Shrink is no longer supported by the creator, so there have not been any updates to it in years (this last point is not as bad as it sounds, since DVD Shrink cracks the CSS protection on 95% of what I throw at it). Despite these issues, I highly recommend DVD Shrink. I’ve been using it for almost 5 years now, and can’t imagine what I would do with out it. I’m not going to provider a download link for DVD Shrink because of the legal issues around it, but do a quick search on Google for DVD Shrink and you should easily find a site hosting the file.
For the 5% of DVD’s that DVD Shrink can’t crack and rip, I break out Any DVD. Any DVD is paid software (55.00 Euros at last check), but for those pesky DVD’s that have better than average CSS protection (Disney and Lucas films especially), Any DVD saves the day. Where DVD Shrink is no longer supported, the makers of Any DVD are constantly updating their product with the latest CSS cracking tools. Once Any DVD cracks the copy protection of a DVD, you can remove movie features you don’t want (subtitles, prohibition messages, previews, unwanted language support, and the region code) and then back up the DVD. Unlike DVD Shrink, Any DVD does not make the media file any smaller when copying to your hard drive, rather it cracks the CSS protection of the disc, allowing you to then manipulate the file as you see fit. As the only paid piece of software in this round up, I know some might not consider Any DVD. That would be a mistake – trust me. You can get Any DVD here http://bit.ly/cktwQr
Once you get those media file on to your PC you will quickly find out that not all media playback devices will play the file format you have saved your media in. In order to get the video media into a more standard format, you will need video trans-coding software. For the tech in my life I choose Handbrake to do the work. Handbrake is a free/open source app that works on Windows, Linux, and Mac. Handbrake will accept files from a physical DVD, a Video_TS folder, or an image and convert it to an MP4, MKV, H.264, or Theora file. Check out hand brake here http://bit.ly/b1QJVt
I mentioned earlier that not all media playback software will play back all media formats. The exception to this rule is almost always VLC Media Player. VLC Media Player supports dozens of media input/input types, almost 20 video types, and 30 audio formats. VLC Media Player can be used as a server and as a client to stream and receive network streams. VLC Media Player supports skinning too, so you can change the default look of the software to something that suits your preferences. You can find support for Windows, Mac, and GNU/Linux. VLC Media Player does so much that it’s hard to do it justice in this brief description. VLC Media Player is now my default video player of choice, and I bet if you try it, it will be yours too. Download VLC Media Player here http://bit.ly/a7fQ8H
When I work, I usually have a minimum of 4 or 5 applications open at the same time (I have 7 apps open now as I’m writing this) and switch between them often. I manage all of those apps with Dexpot, a virtual desktop utility. Instead of getting a bigger monitor or having a multiple monitor set up, I use virtual desktops to separate the projects I’m working on. Why do I love Dexpot? It will let you create up to 20 virtual desktops, each customized to your liking. Each desktop can have different icons, wallpapers, start-ups, and so much more can be configured for each desktop. Dexpot allows you to create rules so when a specific app is opened, Dexpot will automatically open it in a pre-selected desktop. Dexpot supports 32 and 64 bit operating systems, and integrates quite well with the Windows 7 taskbar. Lastly, Dexpot has created plugins that add even more features, such as 3-D desktop transitions. Check out Dexpot here http://bit.ly/cDby2A
There’s nothing worse than recovering from a crash and finding out you’ve lost your customized browser settings. Or, how about after you do a fresh installation of a browser or OS and then you have to go back and fix your fonts, install your add-ons, and get your settings back to the way you like them. That’s why you should have FavBackUp on your computer. FavBackUp is an executable that when ran, will make a backup file of your browsers customized settings, bookmarks, and saved passwords. FavBackUp works on IE, FireFox, Chrome, Opera, and Flock. Once you have backed up your browser, you can then restore your settings to a new installation. FavBackUp can be found here. http://bit.ly/bX4J8v
With these pieces of software installed on your computer, you should be able to tackle many common tasks. What’s even better is they are all free, except for one. Happy Computing!