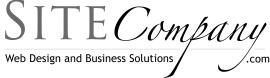Photoshop User TV Notes Episode 76
This episode was shot live from Photoshop World
Dave (2:51) Gradients
Discussing how to create gradients Dave indicates one useful way to create a new gradient is to use a photo a reference. He clicks on the gradient tool and then the gradient drop down to open up the gradient picker and editor dialog. He points out that you show click the New Gradient button only after you have created the gradient and are happy with the result. He points out that it should probably read “Save as New Gradient” as up until that point you are really just mixing and adjusting.
He goes on to explain that creating a new gradient is a simple selecting and existing gradient as clicking one of the color stops (the little boxes at that bottom of the slide) and picking a new color for that stop point. The color can be acquired from the color picker or from by hover over a photo where the cursor turns into the eyedropper tool. He observes that the beauty of the creating your own gradient is that you can create as many color stops (little boxes at the bottom of the slide) as you want by simply double clicking anywhere along the slide. Photoshop adds a new stop and then opens the color picker to allow you to select the color for that stop.
Dave begins to show how clicking and dragging that stop allows you to move the stops positing and that by Alt clicking on a gradient stop you can duplicate that stop and color and move it to a new location. He then points out that the stops on the top behave in a similar way except that they are used to set things like opacity. He shows and example where he double click the top portion of the slide and create a new upper stop in the middle of the slide and the turns down the opacity setting in the settings panel beneath the slide. (Always wondered what those upper stops where for).
The final step in the gradient creation process is to click the New button and the new gradient is added to your gradient picker. Dave then goes back to an image, creates a gradient adjustment layer and picks the gradient he just created. After this he shows how to export a gradient by going to Edit > Preset Manager and then selecting the Gradient Pallet. He then points out how you can select and number of gradients and then click the Save Set button to save the gradients out as a file that you can share with others or for yourself.
Scott (9:21)
Scott recreates and design that he saw on a Play Station 3 commercial. First he opens and new document and fills it with black. Scott begins by pointing out the need to acquire and Spiderman font, indicating that there a numerous places to get one and that he is using a font called Mata (I download a free font called 1979 that roughly approximates the look, but any search for a Spiderman font should yield some useful results). He chooses a random grey color and then types “Paystation.3” on the layer so it mostly fills the new document left to right. Scott then shows how to create a Faux italic if the font your using doesn’t have an italic version by going to your font pallet. This is accomplished by going to your font pallet and clicking in the far upper right where you see a down pointing arrow with several lines to the right and selecting Faux Italic from the list. (You might wish to spend a few moments looking over these options as there are a variety of things you can do to the text here including converting to upper and lowercase letter).
After creating the text Scott hides it a creates a brand new layer. He then clicks the polygonal lasso selection tool to create a rough elongated diamond shape roughly the same size of the text. He then selects a purple color and hit Alt + Backspace to fill the selection with purple and then Ctrl + D to delete the selection. Now he does a Gaussian Filter > Blur> Gaussian Blur. Scott the goes on to make the text layer visible making sure the purple diamond is below the text layer. He then duplicates the text layer by clicking Ctrl + J and presses Ctrl + T on the newly created text layer to bring it into free transform. Once in free transform you right click or (or command click on Mac) to bring up the context menu and select the flip vertical option. Once flipped Scott then drags the flipped layer down below like a mirror image in order to start the process of making a reflection of the copied text layer.
To make the reflection look convincing Scott lowers the opacity, adds a layer mask, and then grabs the gradient tool selecting a black to transparent gradient…(It is important to point out here that with layer masks black reveals the underlying layer while white conceals it. Since we are creating a reflection we want to have it fade off so the gradient on the mask of black to transparent gradually fades the flipped text layer of to completely reveal the underlying layer. Again with mask in respect to their underlying layers black reveals white conceals) …He then drag a few times to get the gradient to have the correct look and also drags from the the wrong direction at first. (It is also worth pointing out when using this method that you want to make sure the gradient is not reversed as it was for Scott. In that case you either check or uncheck the reverse check box in the settings or start your drag from the opposite direction. Either way you want your mask to be black on the bottom and then gradually faded to white.)
The final step Scott executes is to go back to the purple diamond shaped layer and using rectangular selection tool makes a selection of the of the diamond right where the two word layers meet and deletes the bottom section of the purple diamond shape to complete the effect.
Matt (19:52)
Matt promises a “plethora” of brush tips. He opens and image and then explains how to quickly unlock the background layer by holding down the ALT key and then double clicking the background layer. This unlocks and converts the locked background layer into a standard layer in one quick motion. Matt moves on to create a new layer and positions it below the photo and fills it with black making sure black is the foreground color and the hitting ALT + backspace to fill with the foreground color.
Next Matt selects the photo and clicks on on the layer mask icon to create a new layer mask on the photo. Matt the selects a default Photoshop brush called dry brush. The default brush size is a bit too small so Matt hits his right bracket key to increase the size of the brush. Matt then goes into the brush options dialog and under Brush Tip Shape increases the spacing to spread it out a little. (The Brush Option Window is very handy when working with brushes. The button for it is a small cup with brushes in it. If you don’t see it you can activate it through Window > Brushes.) Matt then starts painting on the layer mask in black around the perimeter of the photo to create a rough edge.
Once the rough edge is created he show how to create a brush from the layer mask so the same effect can be instantly applied to other images by way of applying the effect as a brush to other layer masks. Here are the steps to make a brush from any layer mask.
- Alt + click on the the layer mask to bring to see it in an editing window.
- Ctrl + A to select the entire layer mask.
- Ctrl + C to copy the layer mask.
- Go to File > New to create a new document. Accept the document size in Photoshop as it is the same dims as what you just copied.
- Ctrl +V to past the mask into the new document.
- Ctrl + A to select the new mask document.
- Go to Edit > Define Brush Preset
- Name your brush and click OK.
Now that Matt has his brush saved he opens a new image, unlocks the background layer, adds a new layer and fills it with black and then adds a layer mask to the image just like he did with the first image above. Only this time he select the newly created brush and simply clicks it on the mask of the new image and duplicates the effect of the original image using only his brush created from a layer mask. But wait! There’s more. What if you create the brush with an image not in landscape and you want to apply to a landscape photo. No problem. Go to Window > Brushes and under Brush tip shape you can change the angle of the brush to suite the orientation needs of that particular brush. You can also use your left and right bracket keys to increase/decrease the size of your brush to find the image.
Scott 2 (29.26)
Scott demonstrates how to create an interesting effect for a band photo. First he opens a picture of a band. He then duplicates the background layer by click and dragging the background layer down to the new layer icon. He then desaturates the image duplcated image by going to Image > Adjustments > Desaturate while pointing out that really any method of converting to black and white is OK for this technique even if desaturate is not the preferred method of producing black and white photos. Next Scott duplicates color layer again and drags and makes sure it is positioned above the black and white layer. He then changes the blend more of the newly created layer from normal to soft light. Scott now flattens the layers combining both the original image, the black and white and the new layer with the blend mode set to soft light into a single layer before going to Filter > Add Noise and selecst Gaussian and Mononchromatic Noise and sets the intensity to around 7 or 8 pixels to create a decent amount of noise. (I had better luck with lesser noise amounts on the photos I was working on. Obviously the size of the image will impact the strength of effect so you will need to “salt to taste”.)
Now that the photo has gone through the other processes Scott begins to work on lighting element of the photo. He duplicates the layer and switches to the blend mode to multiply which makes the photo twice as dark. Scott then draws a selection around the edges approximately 20% in from the edges on the new layer. He the goes to Selection >Modify > Feather and chooses a 200 px feather and the presses the delete key. This removes most of the photo leaving a darkened edge around the outside of the photo.
Scott goes on to point out how the eye gets drawn to the brightest and sharpest thing in the photo and goes on to show how you can tone down some of those bright or distracting elements. First he duplicates the image, sets the blend mode to mutliply and holds down the ALT key while pressing the layer mask icon. This create and black layer mask or completely transparent mask. He then takes a white brush and brushes to unmask areas of the photo that he does want to darken. (Admittedly, some of these mask but show through then remask to show darker area techniques get a little confusing when written but become far easier to understand when doing them. If you are lost fire up Photoshop and following along or better yet watch the Episode for yourself.) Scott continues to roam about the photo with the white brush on the layer bringing back the darker version to areas that are distractingly bright.
Matt (39:09)
Matt rounds out the show with a One For The Road offering on type tools. He adds some text to an image and want to see how other fonts look with the text. If you type some text and the click once on the font choose drop down you can use your up and down arrow keys to cycle through the different fonts.
Scott then offers that if you click Ctrl + H it removes the highlighting from around the text so you can see it as it actual looks on the screen without the text being highlighted. Now Dave decides to show yet another technique to remove the highlighting from around the text by simply clicking the move tool. (Could have used these tips a long long time ago. It’s bit tough not to feel like a Photoshop noob when the boys quickly rattle off several ways to do something that I couldn’t figure out for months. But that’s why we watch isn’t it? )
Photoshop Keyboard Shortcuts:
- Alt + Click to duplicate an existing color stop on a gradient.
- Alt + Backspace to fill a layer or selection with the foreground color.
- Ctrl + D to delete a selection.
- Ctrl + J to duplicate and currently selected layer.
- Ctrl + T brings the currently selected layer into free transform.
- Ctrl + H removes highlighting from around text
Quick Tips:
- When banding occurs from adding a gradient or blurring go to Filter > Noise > Add Noise 2% Gaussian Monochromatic.
- Hold down your ALT key while double clicking to background layer to unlock it and transform it quickly into a normal layer.
- Hitting your right a left bracket keys incrementally increases/decreases the size of your brush.
- Dragging and layer to the new layer icon duplicate the layer.
I am a huge fan of the photoshop guys and their podcast and am a member of the National Asssociation of Photoshop Professionals. I have learned so many photoshop tips and techniques from the photoshop guys but I noticed that each tutorial was full of so many tips that I was forgetting much of what they demonstrated. I also found it impossible to remember which episode covered the technique I remembered seeing. I started taking notes hoping the involved nature of note taking would help it stick in my mind. I noticed that it also made it possible to search for keywords in the notes to locate these photoshop tips and tricks or identify which episode they were from. I am sharing my notes in the hope that they may be of similar benefit to someone else in locating the exact episode that shows the photoshop tip, trick or technique.